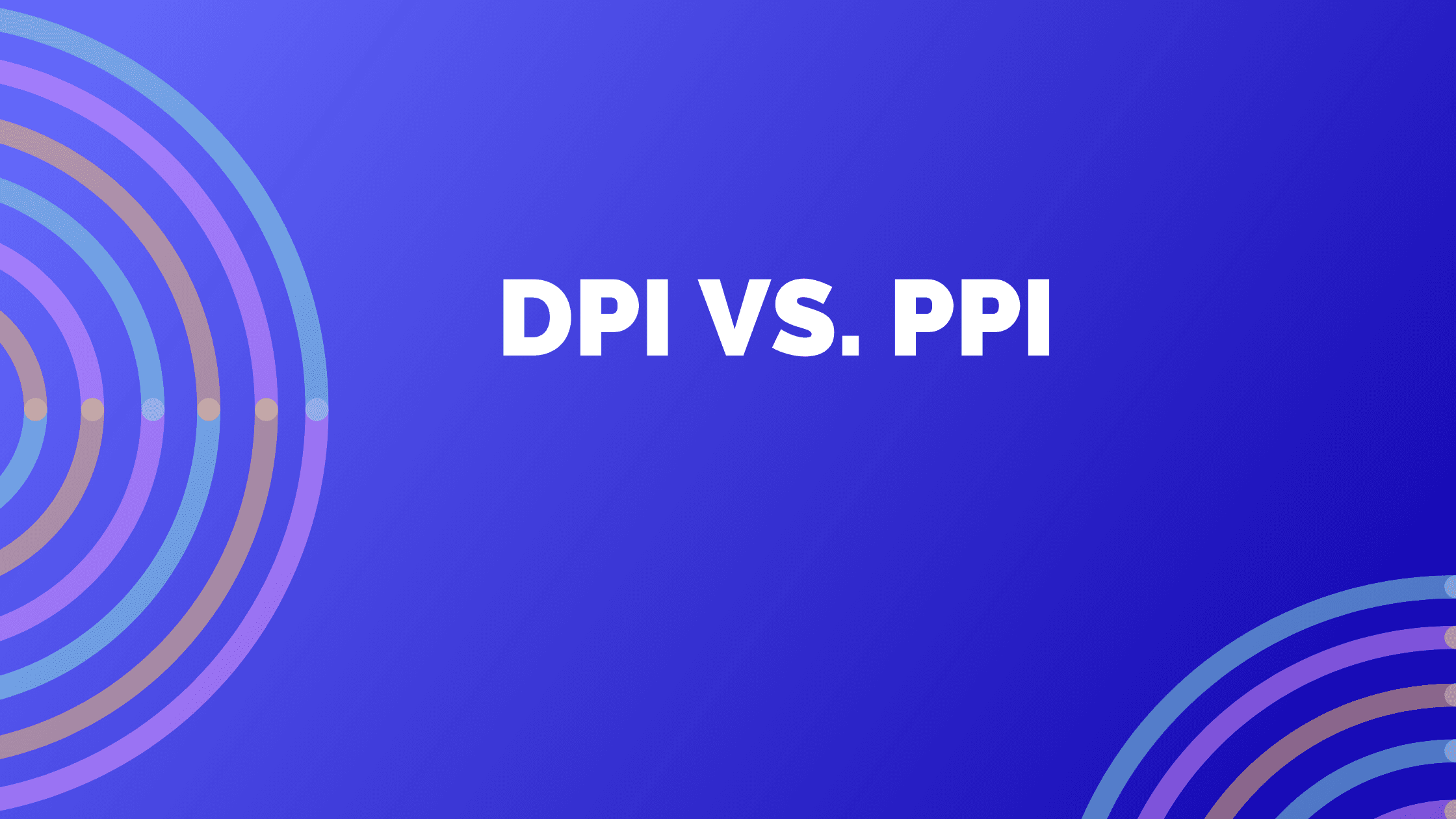Over the years, many customers have reached out to me about the DPI field in their scanned images. It's a common concern: you chose to scan your images at 600 DPI, patiently waited for the scanner to capture every detail, and then... wait a second! You crop your scan and suddenly see the output image has 72 DPI. In this article, I'll attempt to clear up any confusion and explain the nuanced differences between these often misunderstood concepts.
The Basics: DPI and PPI Explained
DPI stands for Dots Per Inch, and it's primarily used when talking about printers. PPI, on the other hand, means Pixels Per Inch, and it's the digital equivalent of DPI. Here's the kicker: both DPI and PPI are just metadata fields in your image file. They don't actually affect the quality, file size, or dimensions of your image. Mind-blowing, right?
When you're scanning an image, you input a desired DPI. This tells the scanner how many pixels to capture within each physical inch of the scanner bed. It's like giving your scanner a magnifying glass and saying, "Hey, look this closely at the image."
A Simple Example
Let's break this down with a simple example. Imagine we're scanning a 1x1 inch area of the purest white imaginable. At 300 DPI, we'll get about 90,000 pixels, all pure white (#FFFFFF in hex color code, for you tech nerds out there).
If we crank it up to 600 DPI, that same 1x1 inch of white will contain around 360,000 pixels. That's four times as many pixels, but guess what? They're all still white. We could repeat this infinitely, thinking we're infinitely preserving the quality and extracting every bit of detail. But at a certain point, we're just collecting redundant information. For a given 4x4 pixel area on the image, all the pixels are white. We can replace those 4 pixels with a single white pixel without lowering the quality in any way.
This is sort of how automatic DPI calibration works in some software.
Explaining the 72 DPI
Here's where things get tricky. When you save or export an image, the software often assigns a default PPI value. This is probably why you're seeing 72 PPI on your cropped images. But here's the important part: this doesn't mean your image has lost quality!
The PPI value is just a number in the file's metadata. It's like a note saying, "if you print this, here's a suggestion for how big to make it." But it doesn't change the actual pixels in your image.
Quality Check
If you're worried about losing quality, don't look at the PPI value. Instead, check the actual pixel dimensions of your original scan and your cropped images. They should be proportional to the crop size, regardless of what PPI value is shown.
For example, if your original 8x10 inch scan at 300 DPI is 2400x3000 pixels, a 4x5 inch crop should be 1200x1500 pixels. The math checks out, even if the PPI metadata changes.
Printing: Where PPI Actually Matters
Now, if you're planning to print your images, you might need a specific PPI. No worries! You can change this metadata value in most image editing software without affecting the actual image quality. It's like changing the note, not the image itself. If you're printing any larger than a normal piece of paper, chances are you're bringing the images to a proper shop. These places will without a doubt have the software to properly handle the PPI and DPI (it's probably the most common exercise they do before printing).
Wrapping Up
Understanding DPI and PPI can feel like solving a puzzle, but it's crucial for anyone working with scanned images. Remember, what really matters for image quality is the actual pixel dimensions and how those pixels are used when displaying or printing.
So the next time you see your PPI change after cropping, don't worry. Your image quality is probably just fine. It's all about the pixels, not the numbers in the metadata.
Happy scanning!